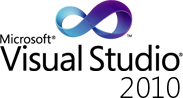Archive
Maratón Latinoaméricana de Tecnología y Microsoft PDC
Hola a todos
Despues de una larga espera por fin da inicio le Maraton Latinoamericana de Tecnologia, un evento organizado por MSP (Microsoft Student Partners) de toda Latinoamerica enfocada a estudiantes. Presentando tecnologias Microsoft de punta, y mediante transmision online, el talento y animo de los MSP de latinoamerica saldra a relucir los proximos 26 y 27 de octubre.
Asi mismo el pdc (Profesional Dveloper Conference) que se realizara los dias 28 y 29 y tambien sera transmitido de manera online permitira a los asistentes conocer las ultimas tecnologias y tendencias en cuanto a desarrollo.
Los dejo con la agenda y los links de enlace. Para mayor info clic sobre las imagenes.
La invitacion es a aprovechar una semana llena de tecnologia de la mano de los estudiantes mas talentosos de latam.
Asi mismo pueden encontrar toda la infor relacionada en la pagina del evento, la cual esta montada sobre Windows Azure aprovechando srvicios de Windows Live y aplicativo el cual tuve la oportunidad y honor de construir.
Pagina Oficial: http://maratonpdc.cloudapp.net/
Gerardo Ramos – Microsoft Student Partner
Instalando y Configurando Windows Server 2008 R2 y SQL Server 2008 R2
En esta ocasion quiero compartirles este sencillo tutorial de instalacion de Windows Server 2008 R2 y SQL Server 2008 R2, aunque lo mio no es la infra estructura, es importante conocer de todo un poco, empezando con la instalacion de los productos y las diversas ediciones segun la necesidad.
El primer paso es la seleccion de la edicion de windows server y ver los requisitos de hardware de este.
Requerimientos de Hardware y Software
Según la herramienta que se vaya a instalar se deben tener en cuenta los requerimientos mínimos de cada una de estas para evitar problemas al momento de la instalación y ejecución de la misma.
Windows Server 2008 R2 (x64) System Requirements
|
Componente |
Requerimiento |
|
Procesador |
Minimo: 1.4 GHz (x64) |
|
Memoria |
Minimo: 512 MB RAM Máximo: 8 GB (Foundation) o 32 GB (Standard) o 2 TB (Enterprise, Datacenter, y Itanium-Based Systems) |
|
Espacio en Disco |
Minimo: 32 GB o superior |
|
Pantalla |
Súper VGA (800 × 600) o monitor con resolución superior |
|
Otros |
Unidad DVD, Teclado, dispositivo apuntador, conexión a internet. |
Instalación de Windows Server 2008 R2
En primera medida, se debe seleccionar la edición adecuada para realizar la instalación del sistema operativo, para este caso se decidió instalar la versión Enterprise de Windows server debido a su robustez y a que ofrece la mayor cantidad de características disponibles en cuanto a las demás ediciones. En todo caso a continuación se hace una descripción de cada una de las ediciones disponibles.
Cada edición de Windows Server 2008 R2 ofrece una funcionalidad clave para dar soporte a todo desafío de TI y de alcance comercial. Conozca más sobre cada edición en profundidad al hacer clic en el logo los vínculos provistos. La información está disponible en inglés.
Lo primero que hay que hacer es disponer de una copia legal del sistema operativo en cuestión, insertarlo en la unidad de CD y arrancar la máquina.
Posterior al inicio, se solicitan los datos referentes al idioma, formato de moneda e idioma del teclado, seleccionar la de conveniencia y clic en Next.
Pulsar sobre Install Now.
Seleccionar la versión del sistema operativo deseado y pulsar Next.
Como se puede ver en la imagen hay 2 opciones según la versión, Full Instalation y Server Core Installation, la instalación Server Core instala el núcleo del sistema operativo y todas sus funcionalidades sin interfaz gráfica, esto permite reducir espacio en disco y una administración más centralizada por parte del equipo de IT.
Nota: la versión a instalar debe corresponder al Product Key entregado.
Marcar I accpet the license terms y pulsar Next.
Si se va a realizar una instalación nueva (la instalación nueva es la recomendable al momento de montar un servidor nuevo), para ello pulsar Custom (advanced).
A continuación seleccionar el disco donde se desea instalar y pulsar Next.
En este punto inicia el proceso de instalación este puede variar según las características de la maquina donde se está instalando.
Finalizado el proceso de instalación, se solicita al usuario asignar una clave de acceso al administrador, para ello pulsar OK para crear la password del usuario administrador local.
Nota: Se recomienda que el password de administrador contenga caracteres alfanuméricos, ejemplo: pass@word1
Para finalizar pulsar sobre OK.
Al arrancar Windows Server 2008 aparecerá la pantalla de bienvenida mostrando los datos referentes a las configuraciones del sistema.
Instalación de Actualizaciones usando Windows Update
A continuación se debe realizar una actualización del sistema para mantener el sistema operativo al día y seguro.
Pulsar Download and install updates del apartado 2 Update This Server.
Pulsar Turn on automatic updates.
Pulsar sobre Install updates.
La cantidad de actualizaciones y la instalación de estos dependen de la fecha de actualización del sistema y del canal de red al cual este esté conectado, para finalizar después de la descarga e instalación de las actualizaciones se recomienda reiniciar el servidor.
Cambiando de Nombre a la Maquina
Para el escenario inicialmente planteado se requieren 3 máquinas para ello y según la máquina que se esté configurando se realiza el mismo proceso solo cambia el nombre que se le dé a esta.
 |
Primero ir a Strart, sobre el link Computer presionar clic derecho y del menú contextual seleccionar la opción Properties. |
En la ventana System, ir a la opción Advanced system settings ubicado en la parte izquierda de la pantalla.
 |
Posteriormente en la ventana System Properties ir a la pestaña Computer Name y hacer clic en la opción Change. |
 |
Una vez cambiado el nombre dar clic en Ok, automáticamente el sistema indicara que para aplicar cambios se deberá reiniciar el servidor a lo cual hacer clic en Ok. |
 |
 |
Al cerrar la ventana System Properties, el sistema indicara q debe reiniciar la máquina y aconseja cerrar todas las aplicaciones abiertas para evitar perdida de información, para ello dar clic en Restart Now.
Una vez reiniciada la maquina a continuación se verificara que haya quedado el nombre para ello accedemos a una consola de línea de comandos, ir a Start – Command Prompt y se digita el comando “hostname” y oprimir la tecla enter, como respuesta se mostrara en pantalla el nombre de la máquina.
Habilitación de Servidor de Aplicaciones (IIS)
Internet Information Service (IIS) es uno de los roles de servidor de Windows Server. IIS 7 puede instalarse a través de la interfaz gráfica de usuario (GUI), usando la nueva interfaz de administrador de servidores (Server Manager) después de instalar el sistema operativo de Windows Server.
La habilitación del servidor de aplicaciones debe realizarse en la máquina que ha sido destinada para este trabajo (SERVAPP).
|
Para acceder a la interfaz de administrador, en la barra de tareas al lado del botón de Start se encuentra el acceso directo al Server Manager. |
El Server Manager proporciona un solo panel de control para instalar o desinstalar características y funciones de servidor. El administrador del servidor también ofrece una visión general de todas las funciones y características actualmente instaladas. Cuando IIS 7 es elegido desde el administrador de servidores, los componentes básicos y servicios necesarios para el IIS se seleccionan automáticamente.
1. En el Server Manager, hay que desplazarse hacia abajo hasta la sección Roles Summary, y después hacer clic en Add Roles.
2. Se abrirá la ventana Add Roles Wizard, este Wizard permitirá agregar todos los componentes y requisitos relacionados al servidor de aplicaciones para el servidor seleccionado. En el primer paso se solicita al usuario la verificación de seguridad de la clave de administrador y la activación de las actualizaciones automáticas. Hacer clic en Next.
3. A continuación se solicita los roles que se desean activar en el servidor, para este caso se va a activar el rol de servidor de aplicaciones (Web Server (IIS)). Se selecciona de la lista y se hace clic en Next.
Nota: Para conocer más a fondo los diferentes Server Roles que ofrece Windows Server 2008 R2 puede dirigirse a esta página.
4. Antes de la instalación y configuración del Servidor IIS se presenta una serie de información al respecto de la herramienta hacer clic en Next.
5. En la pantalla Select Role Services, se pueden seleccionar los diferentes componentes que se pueden adicionar al servidor de aplicaciones, por defecto ese selecciona los básicos para la instalación del componente, adicional a estos, seleccionar dentro del grupo “Application Compatibility” el elemento “ASP.NET” y hacer clic en Next.
6. El wizard indica que para agregar el componente de ASP.NET se deben adicionar una serie de servicios extras, hacer clic en Add Required Role Services.
7. Para finalizar la instalación se presentan los componentes para el servidor de aplicaciones configurado para hostear aplicaciones construidas en ASP.NET, hacer clic en Install.
8. Tras finalizar la instalación se muestra al resumen de los componentes instalados, para finalizar clic en Close.
9. Por ultimo para verificar el correcto funcionamiento del Servidor de Aplicaciones, abrir una ventana de navegador Internet Explorer, para ello ir a Start – Internet Explorer, y escribir en la barra de dirección la url http://localhost, esto para indicar que se desea ir al servidor local. El cual deberá presentar la siguiente página la cual indica el correcto funcionamiento del servidor de aplicaciones.
Una vez instalado y configurado el sistema operativo, ahora se va a instalar SQL Server, para este caso se va a instalar la version express.
Microsoft SQL Server 2008 R2 (x64) System Requirements
|
Componente |
Requisito |
||||||||||||||
|
Marco de trabajo (framework) |
El programa de instalación de SQL Server instala los siguientes componentes de software requeridos por el producto: |
||||||||||||||
|
Software |
El programa de instalación de SQL Server requiere Microsoft Windows Installer 4.5 o una versión posterior Una vez instalados los componentes requeridos, el programa de instalación de SQL Server comprobará que el equipo en el que se ha instalado SQL Server 2008 también cumple los demás requisitos para su correcta instalación. |
||||||||||||||
|
Software de red |
Los requisitos de software de red para las versiones de 64 bits de SQL Server 2008 son los mismos que para las versiones de 32 bits. Los sistemas operativos compatibles tienen el software de red integrado. Las instancias predeterminadas y con nombre independientes admiten los siguientes protocolos de red: |
||||||||||||||
|
Sistema operativo |
Windows Server 2003 x64 Windows Server 2003 SP2 de 64 bits x64 Standard Windows Server 2003 SP2 de 64 bits x64 Datacenter Windows Server 2003 SP2 de 64 bits x64 Enterprise Windows Vista Ultimate x64 Windows Vista Home Premium x64 Windows Vista Home Basic x64 Windows Vista Enterprise x64 Windows Vista Business x64 Windows Server 2008 de 64 bits x64 Web Windows Server 2008 de 64 bits x64 Standard Windows Server 2008 de 64 bits x64 Standard sin Hyper-V Windows Server 2008 de 64 bits x64 Datacenter Windows Server 2008 de 64 bits x64 Datacenter sin Hyper-V Windows Server 2008 de 64 bits x64 Enterprise Windows Server 2008 de 64 bits x64 Enterprise sin Hyper-V Windows 7 de 64 bits x64 Ultimate Windows 7 de 64 bits x64 Home Basic Windows 7 de 64 bits x64 Home Premium Windows 7 de 64 bits x64 Enterprise Windows 7 de 64 bits x64 Professional Windows Server 2008 R2 de 64 bits x64 Web Windows Server 2008 R2 de 64 bits x64 Foundation Windows Server 2008 R2 de 64 bits x64 Standard Windows Server 2008 R2 de 64 bits x64 Enterprise Windows Server 2008 R2 de 64 bits x64 Datacenter |
||||||||||||||
|
Virtualización |
SQL Server 2008 es compatible con entornos de máquina virtual que se ejecutan en la función Hyper-V de las ediciones Standard, Enterprise y Datacenter de Windows Server 2008 R2 y Windows Server 2008. La máquina virtual debe ejecutarse en un sistema operativo compatible con la edición de SQL Server 2008 concreta que se cita más adelante en este tema. Además de los recursos requeridos por la partición primaria, a cada máquina virtual (partición secundaria) se debe proporcionar suficientes recursos de procesador, memoria y recursos de disco para su instancia de SQL Server 2008. Los requisitos se enumeran más adelante en este tema.3 Dentro de la función Hyper-V de Windows Server 2008, se puede asignar un máximo de cuatro procesadores virtuales a máquinas virtuales que ejecuten las ediciones de 32 o 64 bits de Windows Server 2008. Se pueden asignar como máximo 2 procesadores virtuales a equipos virtuales que ejecuten ediciones de 32 bits de Windows Server 2003. Para equipos virtuales que hospedan otros sistemas operativos, se puede asignar como máximo un procesador virtual a equipos virtuales. |
||||||||||||||
|
Software de Internet |
Para todas las instalaciones de SQL Server 2008 se requiere Microsoft Internet Explorer 6 SP 1 o una versión posterior. Se requiere Internet Explorer 6 Service Pack 1 o una versión posterior para Microsoft Management Console (MMC), SQL Server Management Studio, Business Intelligence Development Studio, el componente Diseñador de informes de Reporting Services y la Ayuda HTML. |
||||||||||||||
|
Disco duro |
Las necesidades de espacio en disco variarán con los componentes de SQL Server 2008 que instale.
|
||||||||||||||
|
Unidad |
Para la instalación desde disco se necesita una unidad de CD o DVD. |
||||||||||||||
|
Pantalla |
Las herramientas gráficas de SQL Server 2008 requieren VGA o una resolución mayor: resolución mínima de 1.024 x 768 píxeles. |
||||||||||||||
|
Otros dispositivos |
Dispositivo señalador: se necesita un mouse Microsoft o dispositivo señalador compatible. |
Instalación de SQL Server 2008
Igual que la instalación del sistema operativo, se debe escoger la edición adecuada de SQL Server, por disponibilidad y características de la herramienta, se escogió para instalar la versión Express
SQL Server 2008 R2 Express ofrece 4 versiones diferentes según las características que cada una de ellas ofrece, descritas más a fondo en la siguiente tabla.
Para descargar cada una de las versiones de SQL Server 2008 R2 Express puede ir a esta página.
Previo a la descarga hay que habilitar los permisos de descarga de internet explorer para ello:
1. Abrir una ventana de navegador de Internet Explorer.
2. Ir al Menu Tools – Internet Options.
3. Seleccionar la ficha Security y clic en el botón Custom Level.
4. En la sección Downloads habilitar la característica de File Download.
5. Ok para cerrar la ventana de Security Settings y Ok para cerrar la ventana de Internet Options.
Debido a las características de la aplicación y para el ejemplo se va a instalar la versión Database With Advanced Services la cual puede ser descargada desde este link. Esto debido a que es la versión gratuita de SQL Server y está destinada para fines académicos. Así mismo debido a que la instalación se va a realizar en un sistema de 64 bits el link indicado anteriormente referencia al instalador con dicha característica.
Después de descargar el instalador, hay que asegurarse que el proceso de instalación se haga con la cuenta del administrador de la máquina.
1. Ejecutar el instalador descargado previamente.
2. Ante la advertencia de seguridad, indica que se va a realizar una instalación nueva, dar clic en Run.
3. Se necesita un prerrequisito para instalar SQL Server, el asistente indicara que se necesita el rol de.Net Framework Core, para activarlo hacer clic en Ok.
4. Posteriormente se lanzara el asistente de instalación SQL Server Installation Center. En el costado izquierdo encontrarán las diferentes opciones. La primera de ellas, Planning, le permitirá analizar la plataforma completamente como documentación, requerimientos de Hardware y Software entre otros componentes previos a la instalación. Clic en New installation or add Features to an existing installation, para hacer la instalación correspondiente a nuestro escenario.
5. En la ventana License Terms, clic en I accept the license Terms y clic en Next.
6. En Setup Support Files, clic en Install para instalar los archivos de soporte del proceso.
7. Al finalizar el proceso el sistema mostrara las posibles incompatibilidades que se puedan presentar tales como versiones anteriores y plataforma. Clic en Next.
8. En Feature Selection, seleccione los componentes que se ven en la imagen. Los componentes que se visualizan en la imagen son los necesarios para el caso. Clic en Next.
9. En la ventana Installation Rules, verifique que cumple todas las características previas para la instalación y Clic en Next.
10. En la ventana Instance Configuration, especifique el nombre y el ID de la instancia a instalar. En este caso, se instalará una instancia por defecto y el nombre se dejara el que la herramienta recomienda. Clic en Next.
11. En la ventana Disk Space Requeriments, valide que cumple con los requerimientos mínimos de espacio en disco y Clic en Next.
12. En la ventana Server Configuration, especifique la cuenta de usuario con la que correrán los servicios, el modo de arranque de los servicios y la intercalación de la instancia. Para este caso verifique que el servicio SQL Server Database Engine este seleccionada la cuenta Network Service, las demás déjelas como vienen. Clic en Next.
13. En la ventana Database Engine Configuration se especifica el modo de autenticación: Modo Windows valida usuarios únicamente del sistema operativo o del directorio activo. Modo Mixto, valida al usuario contra el sistema operativo y adicionalmente con cuentas de usuario propias de SQL Server 2008 R2. El wizard reconoce el usuario que realiza la instalación y administrador de la base de datos. Clic en Next.
14. En la ventana Error Reporting, clic en Enviar notificaciones y Clic en Next.
15. El proceso de instalación dura dependiendo de las características de la máquina. Generalmente entre 5 y 15 minutos.
16. Para finalizar el proceso de instalación en la ventana Complete clic en Close.
17. Por ultimo para verificar la correcta instalación y funcionamiento del motor ir a Start – Programs – Microsoft SQL Server 2008 R2 – SQL Server Management Studio.
 |
 |
18. Una vez abierto el SQL Server Management Studio, teclear el nombre del servidor (SERVSQL) o de la instancia que se configuro en el paso 10 (MSSQLSERVER).
 |
 |
Habilitación de Puertos y Verificación de protocolos
SQL Server va a estar restringido al servidor local y no se va a tener acceso desde ningún cliente o aplicación externa al servidor, esto debido a que el firewall de Windows restringe la salidas y entradas por el puerto por defecto de SQL Server, para habilitar el puerto primero se crea una regla de entrada:
1. Ir a Start – Administrative Tools – Windows Firewall with Advanced Security.
2. En el panel de la izquierda denominado Windows Firewall with Advanced Security on Local Computer, hacer clic derecho sobre el nodo Inbound Rules y seleccionar la opción New Rule.
3. En la ventana New Inbound Rule Wizard, en el paso Rule Type seleccione la opcion Port. Clic en Next.
4. El paso Protocol and Ports se ingresa el Puerto y el protocolo por el cual vamos a autorizar acceso, para ello seleccionar la opción TCP y especificar el puerto 1433 tal como se ve en la imagen. Clic en Next.
5. En el paso Action seleccionar la opcion Allow the Connection. Clic en Next.
6. Según las condiciones en donde se vaya a realizar la conexión se pueden seleccionar los perfiles donde se desea aplicar esta regla, para el ejercicio en el paso Profile seleccionar las opciones Domain, Private y Public. Clic en Next.
7. En el último paso colocar el nombre de la regla que se acaba de crear, para el ejemplo colocar SQL Server, clic en Finish.
De la misma forma se crea una regla de salida para el puerto.
1. Ir a Start – Administrative Tools – Windows Firewall with Advanced Security.
2. En el panel de la izquierda denominado Windows Firewall with Advanced Security on Local Computer, hacer clic derecho sobre el nodo Outbound Rules y seleccionar la opción New Rule.
3. En la ventana New Outbound Rule Wizard, en el paso Rule Type seleccione la opcion Port. Clic en Next.
4. El paso Protocol and Ports se ingresa el Puerto y el protocolo por el cual vamos a autorizar acceso, para ello seleccionar la opción TCP y especificar el puerto 1433 tal como se ve en la imagen. Clic en Next.
5. En el paso Action seleccionar la opcion Allow the Connection. Clic en Next.
6. Según las condiciones en donde se vaya a realizar la conexión se pueden seleccionar los perfiles donde se desea aplicar esta regla, para el ejercicio en el paso Profile seleccionar las opciones Domain, Private y Public. Clic en Next.
7. En el último paso colocar el nombre de la regla que se acaba de crear, para el ejemplo colocar SQL Server, clic en Finish.
Por ultimo hay que verificar el estado de los protocolos de comunicación de SQL Server.
1. Ir a Strart – Programs – Microsoft SQL Server 2008 R2 – Configuration Tools – SQL Server Configuration Manager.
2. En la ventana SQL Server Configuration Manager, en el árbol de la izquierda, seleccionar el nodo SQL Native Client 10.0 Configuration (32Bit) y verificar en el panel de la derecha que los protocolos TCP/IP y Named Pipes se encuentren en estado Enabled. En caso de que el estado sea diferente hacer clic derecho y seleccionar la opción Enabled.
3. De la misma forma verificar el estado de los protocolos en el nodo SQL Native Client 10.0 Configuration.
Habilitación de Conexiones Remotas
SQL Server va a estar restringido al servidor local y no se va a tener acceso desde ningún cliente o aplicación externa al servidor, esto debido a que el firewall de Windows restringe
1. Ir a Start – Microsoft SQL Server 2008 R2 – SQL Server Management Studio.
2. En el panel Object Explorer y sobre el nombre del servidor (SERVSQL) clic derecho y seleccionar la página Properties. En la ventana Server Properties – SERVSQL, en el panel izquierdo ir a la opción Security, y en la opción Server Authentication seleccionar la opción SQL Server and Windows Authentication.
3. En el listado de páginas de la parte izquierda seleccionar la página Connections, y verificar que la opción Allow remote Connections to this Server este seleccionada.
4. Finalmente en la ventana Server Properties clic en Ok para salir, el sistema indicara que para que se apliquen las opciones seleccionadas se debe reiniciar el servicio de SQL Server, clic en la ventana emergente para salir, para reiniciar el servidor en el Object Explorer ubicado al lado izquierdo de la pantalla clic derecho sobre el servidor y hacer clic en la opción Restart.
5. El servidor enviara un mensaje de advertencia indicando si desea reiniciar el servicio, clic en Ok, es posible que se tengan que reiniciar más servicios en caso de preguntar clic en Ok.
De esta forma ya queda listo nuestro servidor con SQL Server 2008 R2 Express listo para trabajar, aunque lo mio no es la infraestructura y poco a las bases de datos, la verdad es importante e interesante conocer un poco de todo para de esta foram tener una vision mas amplia de las herramientas y oportunidades que se puedan generar.
Gerardo Ramos – Microsoft Student Partner
SQL Server – Learning Tour 2010
Todos invitados en Bogota, para registrarse clic sobre la imagen o en este link: http://www.itpros-dc.com/regsummit
Gerardo Ramos – Microsoft Student Partner
Ciclo de Conocimiento en Inteligencia de Negocios
Buenas!!!
Intermezzo una de las comunidades de IT especilizada en Bases de datos e inteligencia de Negocios nos presenta para el mes de junio una serie de capacitaciones on line en cuanto a novedades de SQL Server 2008 R2, esta es la agenda del mismo:
| Fecha | Tema | Speaker |
| Junio 2 2010 | Bodegas de Datos y SQL Server Integration Services 2008 R2 | Alberto Rivera, John Bocachica |
| Junio 9 2010 | Analisis Services 2008 R2 y Powerpivot | Emerson Perdomo |
| Junio 16 2010 | Novedades en Reporting Services 2008 R2 | Andrei Garzon |
| Junio 23 2010 | Analisis Avanzados con Performancepoint Services y Sharepoint 2010 | Edgar Torres |
Para participar solo hay que registrarse en esta pagina.
Entre los asistentes a las 4 sesiones se sorteara un Windows 7 original.
la invitacion es aprovechar este ciclo de conocimiento dado por especialistas en herramientas Microsoft.
Gerardo Ramos – Microsoft Student Partner



![image[155] image[155]](https://gerardoramosun.wordpress.com/wp-content/uploads/2010/07/image155_thumb.png?w=240&h=72)